طبعاً يوجد برامج كثير غيره تقوم بنفس الدور... لكن أنا رشّحت هذا لأن استخدامه سهل جداً وحجمه صغير وسبق لي تجربته ويؤدي الغرض تماماً... أرجو تحميل هذا البرنامج على الجهاز الأول فقط والمتصل بالإنترنت كخطوة أولى... وممكن ننساه مؤقتاً وسوف يتم العودة إليه لاحقاً لتوضيح كيفية تثبيته واستخدامه...
طريقة الربط الأولى: ربط الجهازين معاً باستخدام كيبل بينهما (LAN)... ويتم توفير الإنترنت لكلا الجهازين عن طريق اتصال الجهاز الرئيسي بالراوتر أو المودم لاسلكياً (Wireless LAN)
الخطوات المطلوب تطبيقها على الجهاز الرئيسي:
1. ندخل إلى لوحة التحكم (Control Panel) ونختار إتصالات الشبكة (Network Connections)... بعد ظهور النافذة نضغط بزر الماوس اليمين على كرت الشبكة (Local Network Connection (LAN وعند ظهور القائمة نختار خصائص (Properties).
2. عند ظهور نافذة الخصائص نلاحظ وجود مربع كبير في وسط النافذة يحتوي على عدة خدمات وبروتوكولات خاصة بالشبكة... نقوم باختيار (Internet Protocol TCP/IP) ثم نضغط خصائص (Properties).
3. عند ظهور النافذة التالية يتم تحديد الخيار الثاني (Use the following IP Address) وذلك لإدخال أرقام كلاً من الـ IP Address و الـ Subnet Mask يدوياً والتي سيتم إستخدامها من قبل كرت الشبكة (LAN) لعمل الشبكة المنزلية السلكية... وسوف أقوم باختيار أرقام IP بشكل إفتراضي وبإمكانكم إستخدام نفس هذه الأرقام... أرجو إدخال الأرقام تماماً كما هي في الصورة التالية ثم الضغط على موافق (OK).
4. الخطوة التالية هي تطبيق نفس الخطوات السابقة تماماً على الجهاز الآخر (Windows Vista) وذلك بإدخال نفس الأرقام تماماً مع تغيير آخر رقم إلى اليمين في الـ IP Address فقط للجهاز الثاني ليصبح (10.0.0.2) أما الباقي فيبقى كما هو في الجهاز الرئيسي... والصور التالية توضّح الخطوات...
5. بعد الإنتهاء من الخطوات السابقة نقوم بتوصيل كيبل الشبكة بالمنافذ الموجودة في كلٍ من الجهازين وسوف نلاحظ أن أيقونة الإتصال للشبكة (LAN) الموجودة في شريط المهام بجانب الساعة قد أضاءت في كلا الجهازين... وفي حالة عدم ظهورها أرجو التأكّد من إتاحة ظهور الأيقونة في شريط المهام وذلك بوضع علامة (صح) في المربع الخاص بها في خصائص كرت الشبكة السلكية (LAN)... هذا ينطبق على Windows XP فقط حيث أن الإتصال يظهر تلقائياً في Windows Vista.
6. بنهاية الخطوة السابقة نكون قد قمنا بإنشاء اتصال بين الجهازين... ويمكن الآن الطباعة ونقل الملفات فيما بينهم فقط... ونستطيع التأكد من ذلك بإتاحة المشاركة للمجلدات والطابعات من لوحة التحكم... ولكن الإنترنت لا زال لا يعمل عند هذه المرحلة.
7. الخطوة التالية هي ربط الجهاز الرئيسي بالإنترنت (لاسلكياً) والسماح للجهاز الآخر باستخدامه عبر الإتصال (السلكي) الذي تم إنشاؤه من خلال الخطوات السابقة... عملية ربط الجهاز الرئيسي بالإنترنت هي العملية العادية اللي نعرفها جميعاً وهي مجرد الدخول إلى الشبكة اللاسلكية الموجودة لدينا... طبعاً لا أستطيع شرحها لأن لكلٍ منا إعدادات الراوتر أو المودم الخاصة حيث أن الأغلبية يستخدم خاصية المنح التلقائي (DHCP) لأرقام الـ IP Address من الراوتر إلى كروت الشبكة للأجهزة المتصلة به... وهي الخاصية التي يستخدمها معظمنا إلا في حال قام البعض بتغيير هذا الخيار وجعلها أرقام IP ثابتة... حيث يتحتّم علينا وقتها إدخال رقم الـ IP Address يدوياً الخاص بكرت الشبكة والذي يتناسب مع إعدادات الراوتر... لكن في الوقت الحالي لنفترض إنها الخاصية التلقائية ونقوم بالإتصال بالراوتر لاسلكياً بالطريقة العادية لتصفّح الإنترنت من الجهاز الرئيسي فقط وليس الجهاز الآخر.
8. بعد التأكد من أن الجهاز الرئيسي يمكنه تصفّح الإنترنت بطريقة عادية عن طريق الإتصال اللاسلكي بالمودم... نقوم بالخطوة التالية لإتاحة خاصية مشاركة الإتصال بالإنترنت للأجهزة الأخرى المتصلة بهذا الجهاز... نضغط بزر الماوس اليمين على كرت الشبكة اللاسلكية ونختار خصائص (Properties).
عند ظهور النافذة نختار إعدادات متقدمة (Advanced) من الأعلى... ثم نضع علامة (صح) في المربع الخاص بخيار (السماح للأجهزة الأخرى بالدخول إلى الإنترنت عن طريق هذا الإتصال)... ثم نضغط موافق (OK)... تماماً كما في الصورة...
قد تظهر رسالة تفيد بأن رقم الـ IP سوف يتغير إلى الرقم (192.168.0.1)... نضغط على موافق (OK) ثم نقوم بفتح نافذة تغيير الـ IP التي رأيناها سابقاً في كل من الشبكتين LAN و Wireless LAN ونتأكّد من أن رقم الـ IP للوايرلس هو بدون رقم (تلقائي) أي الخيار الأول... أما في الشبكة LAN يجب أن يكون الرقم هو 10.0.0.1... إذا كان الرقم مختلفاً نقوم بتغييره ثم نضغط موافق (OK)... طبعاً هذه الخطوات تطبق في الجهاز الرئيسي فقط وليس الآخر.
9. نقوم الآن بتثبيت برنامج AnalogX والذي تم تحميله سابقاً (في الجهاز الرئيسي المتصل بالإنترنت فقط) وذلك لنتمكن من منح الجهاز الآخر خاصية تصفّح الإنترنت... البرنامج لا يتطلّب أي إعدادات على الجهاز الرئيسي... كل المطلوب هو تشغيله فقط والتأكد من أن أيقونة البرنامج في شريط المهام لونها أخضر للإشارة إلى أن البرنامج يعمل بشكل عادي وفي حال ظهور الأيقونة باللون الأحمر يلزم إغلاق البرنامج وإعادة تشغيله أو عمل إعادة تشغيل للجهاز ثم تشغيل البرنامج مرة أخرى... أما بالنسبة للجهاز الآخر... نحتاج فقط لعمل خطوة واحدة وهي تغيير إعدادات الملقّم (Proxy) من خلال فتح المتصفح ثم الضغط على أدوات (Tools) ثم خيارات الإنترنت (Internet options)... عند ظهور النافذة نختار الإتصال (Connections) من الأعلى... وبعدها نضغط زر إعدادات الشبكة (LAN Settings)...
نضع علامة (صح) على الخيار الموجود في وسط النافذة لتفعيل الملقّم (Proxy Server) ثم نقوم بإدخال الآتي في خانة الملقّم (Address):
10.0.0.1
ونضع الرقم 6588 في خانة المنفذ (Port)... ثم نضغط موافق (OK).
بنهاية هذه الخطوة المفترض أن يكون الإنترنت الآن يعمل على كل من الجهازين... وبالتالي تكون قد نجحنا في عملية الربط والمشاركة وتصفّح الإنترنت بالطريقة الأولى.
طريقة الربط الثانية: ربط الجهازين معاً وذلك بإنشاء إتصال لاسلكي (Wireless) مباشر بينهما (ad-hoc mode)... ويتم توفير الإنترنت لكلا الجهازين عن طريق اتصال الجهاز الرئيسي بالراوتر أو المودم بكيبل شبكة (LAN).
الخطوات المطلوب تطبيقها على كل من الجهاز الرئيسي والجهاز الآخر هي نفس الخطوات السابقة والمشروحة في الطريقة الأولى تماماً مع بعض الإختلافات البسيطة التي سوف يتم شرحها لاحقاً:
1. تطبيق الخطوات السابقة (من 1 إلى 4) المشروحة في الطريقة الأولى مع مراعاة أن التطبيق سوف يكون على كرت الشبكة اللاسلكية (Wireless LAN Connection) وليس على الشبكة السلكية (Local Area Connection)... ويجب إدخال نفس الأرقام والإعدادات التي قمنا بإدخالها سابقاً في كروت الوايرلس في كل من الجهازين.
2. نقوم الآن بإنشاء إتصال لاسلكي بين الجهازين... ويتم ذلك بفتح لوحة التحكم (Control Panel) ونختار إتصالات الشبكة (Network Connections)... بعد ظهور النافذة نضغط بزر الماوس اليمين على كرت الشبكة اللاسلكية Wireless Network Connection وعند ظهور القائمة نختار خصائص (Properties).
3. عند ظهور النافذة التالية نختار من الأعلى الشبكات اللاسلكية (Wireless Networks) ثم نضغط زر إضافة (Add) لعمل الإتصال اللاسلكي بين الجهازين... انظر الصورة التالية...
4. بعد الضغط على زر الإضافة سوف نلاحظ ظهور نافذة جديدة خاصة بإعدادات الإتصال اللاسلكي بين الجهازين... وقد افترضت بأن إسم الشبكة هي AOUA ولم أستخدم أي نوع من التشفير لتفادي تعقيد المسألة... حيث بإمكانكم في حال الرغبة إستخدام أي نوع من التشفير لعمل حماية للإتصال... لكن لا أرى أي داعي لذلك حيث أن المسافة بين الجهازين التي يمكن عمل إتصال لاسلكي بينها عادةً لا تزيد عن عشرة أمتار تقريباً... أرجو إدخال معلومات الشبكة كما هو موضّح في الصورة مع مراعاة إمكانية تغيير إسم الشبكة ونوع التشفير حسب رغبتكم ولكن يجب الإنتباه إلى وجود علامة (صح) بجانب الخيار الأخير والخاص بإنشاء إتصال لاسلكي من نوع (ad-hoc) بين الجهازين.
5. يمكن إضافة خاصية عمل الإتصال السابق بشكل تلقائي بين الجهازين مباشرة ودون تدخّل من المستخدم في كل مرة يكون فيها كليهما موجوداً ضمن النطاق اللاسلكي للآخر... ويتم ذلك من نفس النافذة السابقة ولكن باختيار الإتصال (Connection) من الأعلى ثم وضع علامة (صح) بجانب الخيار الموضّح في الصورة التالية ثم الضغط على موافق (OK).
6. بعد الإنتهاء من عمل الخطوات السابقة نلاحظ أنه قد تمّت إضافة الإتصال الجديد (AOUA) إلى قائمة الشبكات اللاسلكية (Wireless Networks) في الجهاز الرئيسي... وبقي الآن أن نضبط إعدادات الإتصال اللاسلكي في الجهاز الآخر.
7. باستخدام الجهاز الثاني ندخل إلى لوحة التحكم ونختار الشبكات والإنترنت (Network and Internet) ثم نختار مركز الشبكات والمشاركة (Network and Sharing Center) ثم نضغط على خيار الإتصال بالشبكة أو إضافة شبكة (Connect to a network)... أنظ الصورة...
بعد ظهور نافذة الشبكات اللاسلكية يجب أن نقوم بعمل تحديث أو تنشيط (Refresh) للشبكات عن طريق الضغط على الزر الموجود فيه سهمين متعاكسين كما في الصورة التالية...
ويفضّل في حال عدم ظهور الشبكة المراد الإتصال بها (AOUA) على الجهاز الثاني أن نقوم بعمل إعادة تشغيل للجهاز الرئيسي لأن ذلك يحل هذه المشكلة عادةً... وفي حال ظهور الشبكة مباشرة على الجهاز الثاني لا حاجة لإعادة التشغيل... نشير إلى إسم الشبكة ثم نضغط على إتصال (Connect) لإنشاء الإتصال اللاسلكي... ويمكن بعدها وضع علامة (صح) في مربع الحفظ لحفظ الشبكة بشكل دائم ثم نضغط Close.
بنهاية هذه الخطوة يكون قد تم إنشاء الإتصال اللاسلكي بنجاح بين الجهازين ولكن لا زال الإنترنت لا يعمل عند هذه المرحلة.
8. بالعودة إلى الخطوتين (7 و
9. نقوم بتطبيق الخطوة رقم (9) المذكورة في شرح الطريقة الأولى تماماً.
بنهاية الخطوة السابقة أكون قد أتممت شرح الطريقة الثانية وهي عملية ربط جهازين متصلين ببعضهما لاسلكياً... والإنترنت متصل بأحدهما عن طريق كيبل شبكة مباشر إلى المودم.
أتمنى أكون غطّيت جوانب الموضوع بالكامل وقدّرت أوضح الصورة لكيفية إنشاء الإتصال المباشر بين جهازين بأكثر من طريقة.. أعتذر منكم على الإطالة... لكن حبيت أشرح بالتفصيل المملّ عشان ما تكون الخطوات صعبة... وترى الطريقة سهلة جداً وإن كانت تبدو طويلة... لكنها ما تاخذ أكثر من دقيقة ومتى ما الواحد عرف يسويها مرة وحدة راح يعرف يسويها كل مرة...
أتمنى أن أكون قدّمت ما فيه الفائدة لكم...
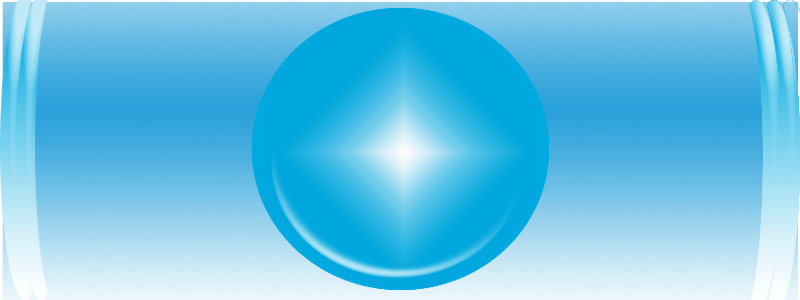










» التعليق العربي للعبة pes2015 بيس بصوت المشوف رؤوف بن خليف مع الشرح
» هكر فيس بوك خاااارق Hacker facebook خطيير تحميل مباشر مجاني
» شرح بالصور\فك تشفير القنوات من الألف إلى الياء وبسهولة عن طريق S2emu و V-plug
» أجمل وأروع وأفضل موقع عربي لتحميل الألعاب للكومبيوتر
» شرح بالصور\طريقة عمل برنامج المحادثة نيمبوز(nimbuzz) .. البرنامج اللي يفتح كل ايميلاتك بايميل واحد
» الموازنات التقديرية بالاكسل من البداية للنهاية
» قصة مؤثرة جدا ... لا تفوتك.. أرجو القراءة
» سؤال للبنات وسؤال للشباب الكل يفوت ويجاوب بصراحة!